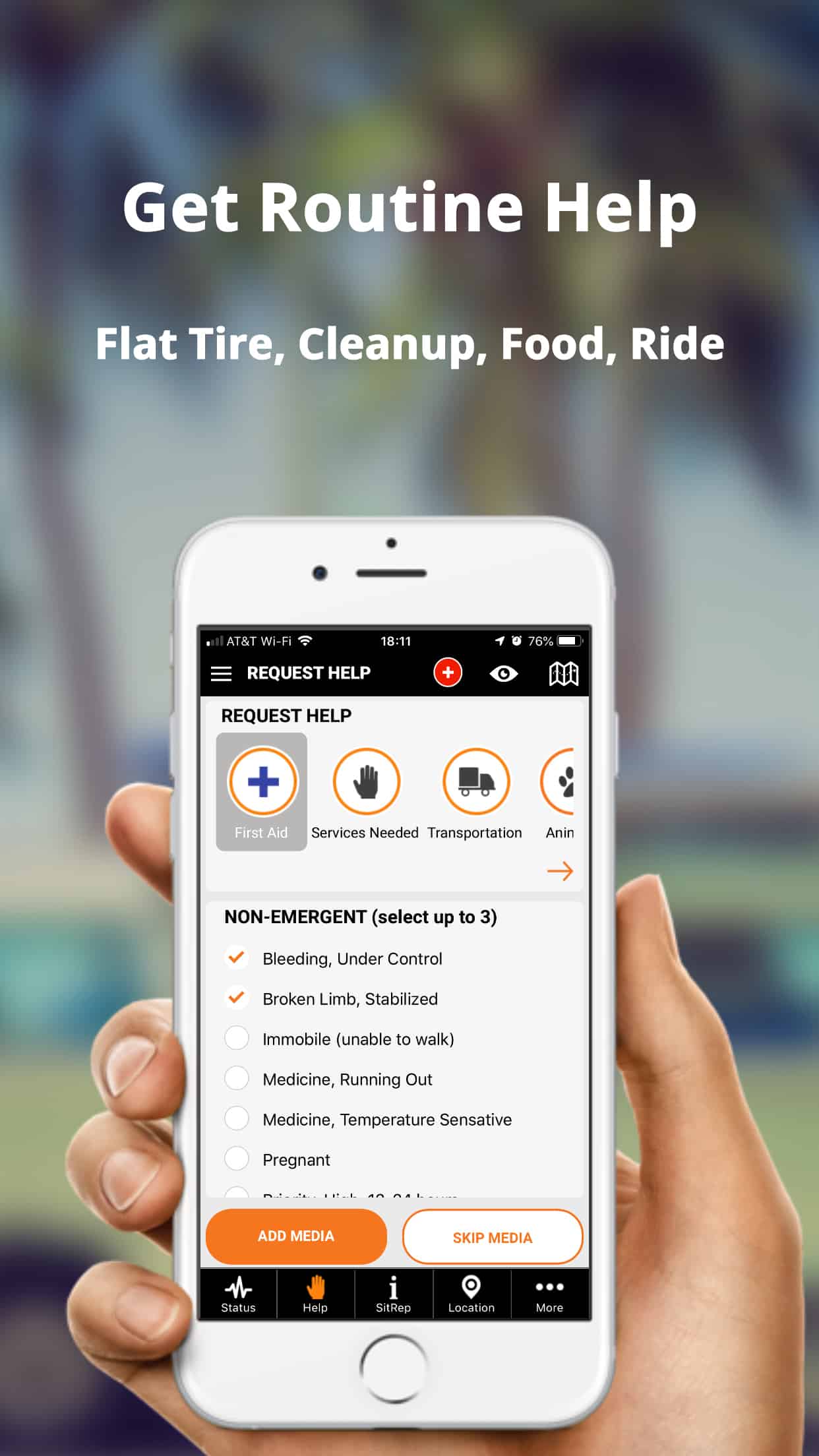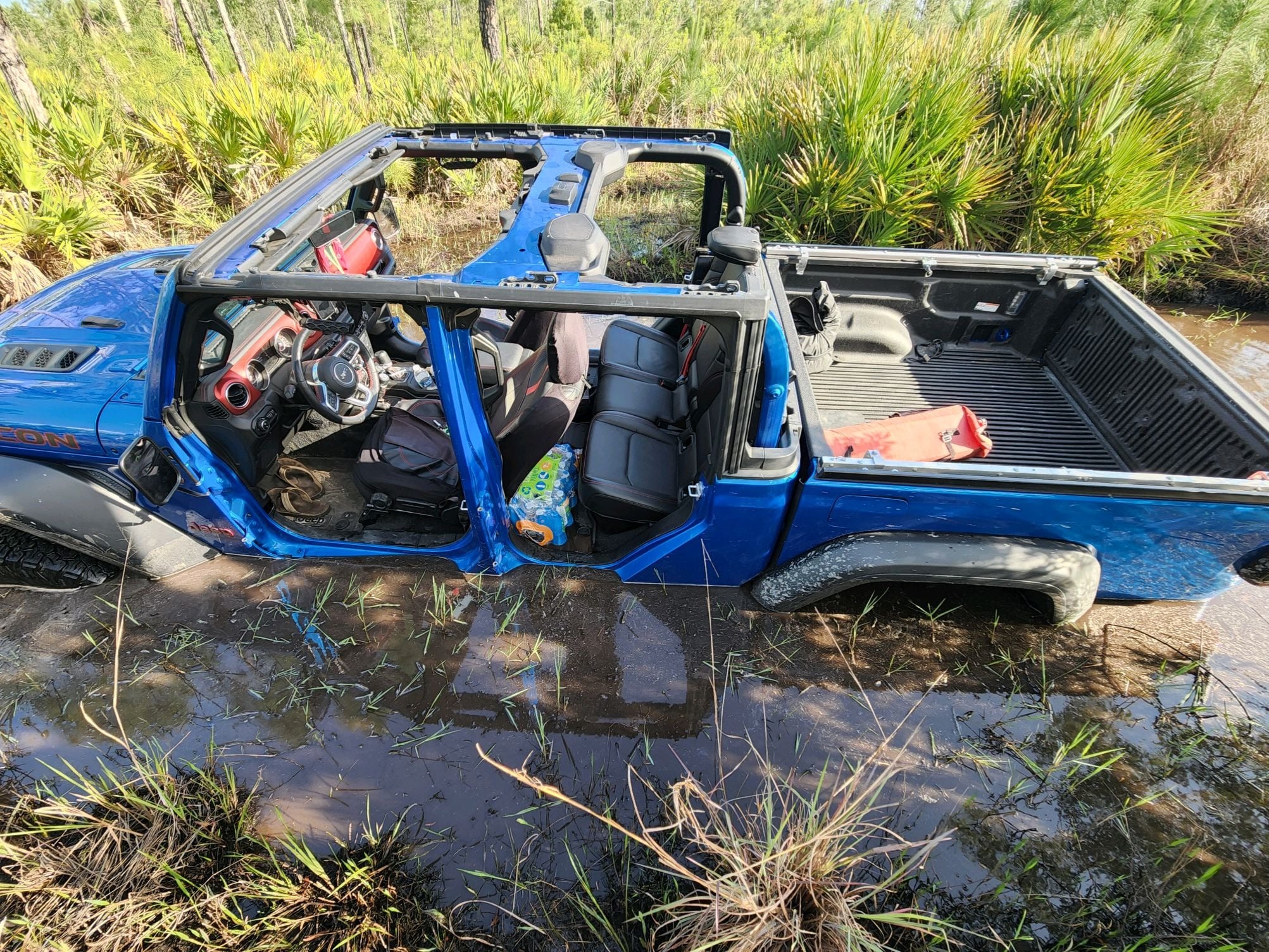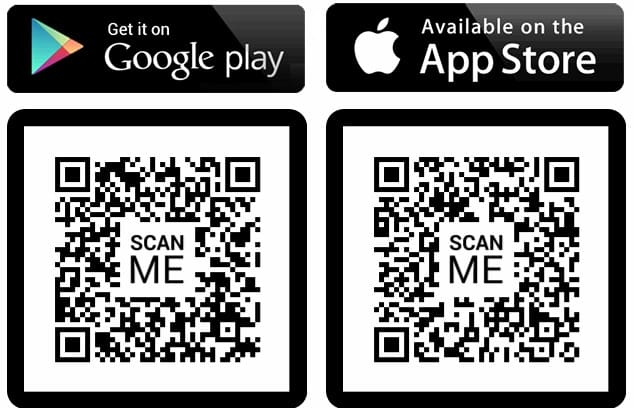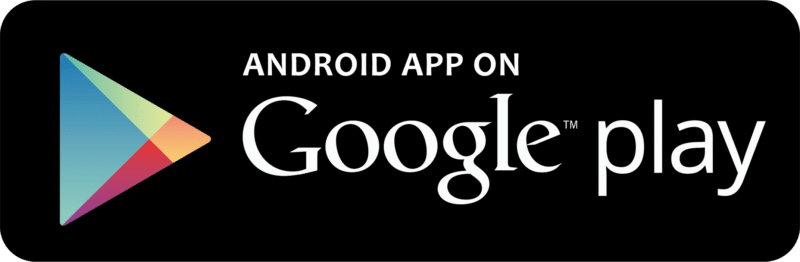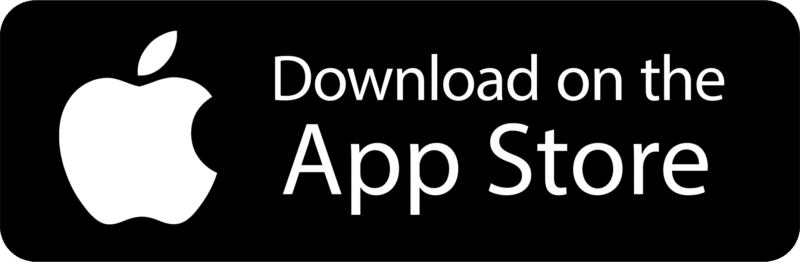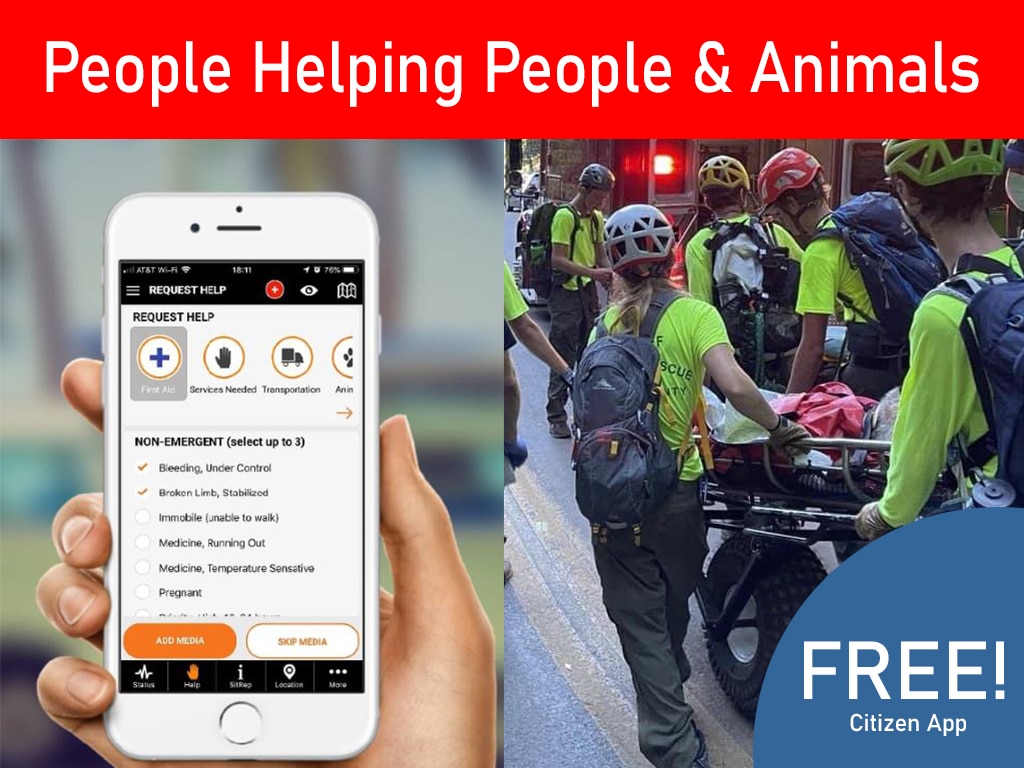Using the PubSafe App
The PubSafe app is the most robust platform of its kind in the world. It has features others do not, and it includes common features from other platforms. PubSafe can seem complicated because it is so robust but it really boils down to a few key areas to get started. The other features and functionality can be explored over time. Features like creating teams, switching between organizations, tracking volunteer hours and changing map visibility are there for future use and NGOs.
PubSafe can be used anytime, not just during disasters. If you need to change a tire, jump a dead battery, or pull a vehicle stuck in the mud. PubSafe can be used anytime.
Getting Started Using the PubSafe App
All users must have the PubSafe app, whether using the PubSafe app or accessing the web portal. Use the QR codes below to get the app from the iOS or Android app market and create a user. Once logged in, revie the various privacy options. We recommend you allow background location and physical activity to improve the accuracy of alerts as you travel. Each time you login, you will see a list of basic settings to remind you of your selection and give you a chance to change settings based on your activities.
To post, select from the four menu options on the bottom of the screen.
Four Options for Reporting
- MyStatus
- Assistance Request
- SitRep
- Location
Each section is broken down into top level categories and then a list of specific items. This selection process enables for quick and accurate distribution of information. For each type of report, users can add photos or video, a freeform comment, and post expiration timeframe.
Using the PubSafe App
A short overview of how to use the PubSafe mobile app for emergencies, disasters, and daily assistance.
Full Transcript of Video
This video is on how to use the PubSafe public safety community mobile app map. The first thing you want to do is select an event in the top left-hand corner by clicking on the green bar. That will bring up your settings menu from the dropdown menu. Select the particular event that is affecting your area. Scroll down and click save settings.
The information that you enter now will be associated with future research on how people move and operate during events. You’ll notice there are four icons in the lower right-hand corner of the map. The Q icon represents the quick menu which allows you to quickly add commonly used features. You can report information that is going on in your area as well as request help. The more information that is shared about what is going on the better the response the more efficient the response can be.
You can enter a help request which is for not emergency assistance And that may be something like needing water or clothes. or transportation? There is an active shooter feature which is an emergency of a particular type. And then you have a standard life and death emergency. Which may be a situation where your neighborhood is flooded and you are on the roof.
And you need rescue. If emergency services are watching the pub safe mobile app they will see your exact location on the map. And other users in the area will be alerted to your exact location in the nature of your emergency. And they may be able to respond faster than other. The next icon in the lower right-hand corner is the displayed label option where you can add and remove labels.
The next icon is the map filter option. You can clear all information from the map and add specifically what you want to see back to the map or you can search for a user on the map…
As you navigate around you’ll notice that there are different types of icons. We encourage people to enter hospitals as permanent locations in their particular area. You have a gray. silhouette which is a standard user and you have a star icon which is a responder. If you are in a responder status you are expected to be able to help others because you have particular skills or resources You can switch between these roles by using the more menu…
And as a responder you can change your mission status. You can be available to receive missions or you can go unavailable So you were not called upon to help others…
You can click the map icon in the top right-hand corner to return to the map at any time. The last icon in the lower right-hand corner represents your position You can click that icon in the map will recenter onto your position at any time. Your icon is always indicated. By the color black
…
In this example I just switched from being a responder to a citizen. As you navigate around the map. As you navigate around the map you will see clusters You can click on clusters to see the information within that cluster Or you can click on a particular icon and see the detailed information within you can also click on a user and see that user’s information…
Be sure to download and share the pub safe mobile app with family friends churches and communities. The more people we have on the pub safe mobile app the better the response will be. Get out there and take care of your neighbors in D safe
…